Photoshop CS. мастер-класс
DELETED
Акула пера
7/30/2005, 6:24:33 AM
ВедьмАчка
 Можно присодиниться?
Можно присодиниться?
 Ладно, пока не видишь, по быстрому напишу.
Ладно, пока не видишь, по быстрому напишу.
Урок первый для начинающих осваивать программу Adobe Phtoshop CS
Этот урок будет интересен многим читателям.
В нем я проиллюстрирую (правда, в немного упрощенной форме) один профессиональный технический приём, которым пользуются специалисты для подготовки фотографий моделей для печати.
Подобной техникой пользуются большинство глянцевых журналов.
Познакомившись с этим примером, вы поймете, насколько обязаны журнальные красотки программе Photoshop.
И так начнём. Один недобрый фотограф скрытно сфотографировал обаяшку Бритни бёз макияжа и я как хороший человек решил исправить положение.
Кто не верит что это Бритни Спирс пусть зайдёт на этот сайт https://devir.ru/dev/spears.php
Приступим. Делаем дубликат копии, дальше мы будем работать именно с ним.
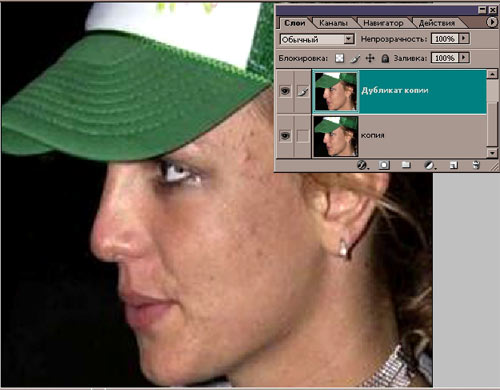
Дальше. Запустите инструмент Eraser (Ластик) и, пользуясь кистями разных размеров, но с мягкими краями, затрите все, кроме кожи.
https://wТеперь избавимся от неровностей кожи. Для этого мы применим фильтр Median : Filter - Noise - Median (Фильтр - Шум - Усреднение) с настройками, показанными на рисунке.
ww.photomagic.best-host.ru/images/les_2.jpg
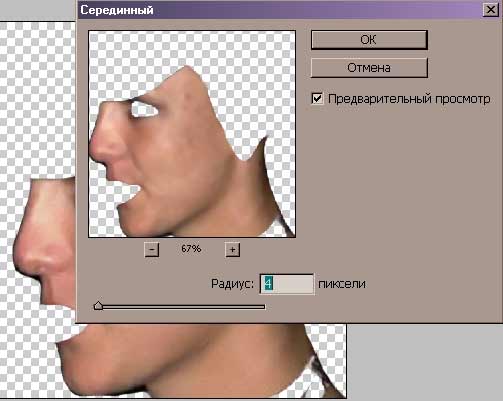
Затем придадим коже загорелый вид. Я применил нововведение в Photoshop CS — Photo Filter : Image - Adjustments - Photo Filter (Изображение - Настройка - Фотофильтр). Использованные настройки показаны на рисунке. Затем сведите слои ( Ctrl + E ).
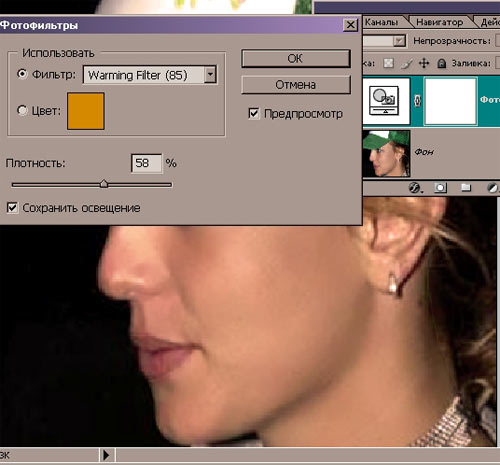
Вот что у нас получилось.
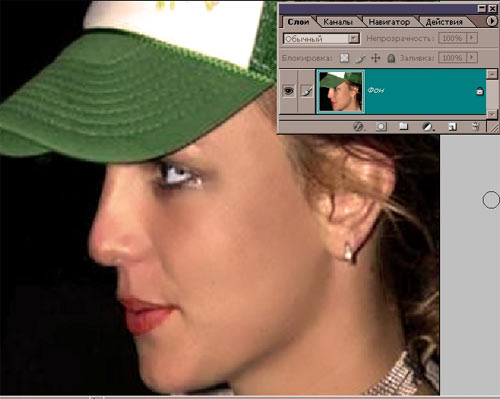
На этом основная часть работы выполнена. Дальше следует исправить мелкие недостатки, опираясь на собственный вкус. Вот только основные рекомендации.
• Добавить контурности лицу можно инструментом Burn (Прожиг) с очень большой кистью.
• Убрать неровности лица лучше всего сочетанием инструментов Blur (Размытие) и Smudge (Палец).
• Неточность использования ластика в начале работы будет исправлена инструментом Stamp (Штамп).
Урок первый для начинающих осваивать программу Adobe Phtoshop CS
Этот урок будет интересен многим читателям.
В нем я проиллюстрирую (правда, в немного упрощенной форме) один профессиональный технический приём, которым пользуются специалисты для подготовки фотографий моделей для печати.
Подобной техникой пользуются большинство глянцевых журналов.
Познакомившись с этим примером, вы поймете, насколько обязаны журнальные красотки программе Photoshop.
И так начнём. Один недобрый фотограф скрытно сфотографировал обаяшку Бритни бёз макияжа и я как хороший человек решил исправить положение.
Кто не верит что это Бритни Спирс пусть зайдёт на этот сайт https://devir.ru/dev/spears.php
Приступим. Делаем дубликат копии, дальше мы будем работать именно с ним.
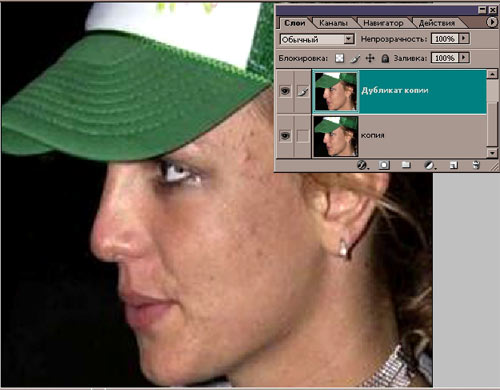
Дальше. Запустите инструмент Eraser (Ластик) и, пользуясь кистями разных размеров, но с мягкими краями, затрите все, кроме кожи.
https://wТеперь избавимся от неровностей кожи. Для этого мы применим фильтр Median : Filter - Noise - Median (Фильтр - Шум - Усреднение) с настройками, показанными на рисунке.
ww.photomagic.best-host.ru/images/les_2.jpg
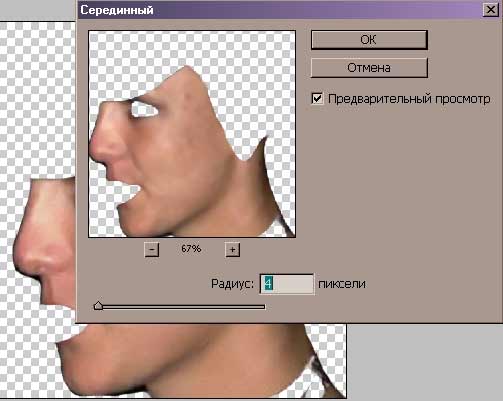
Затем придадим коже загорелый вид. Я применил нововведение в Photoshop CS — Photo Filter : Image - Adjustments - Photo Filter (Изображение - Настройка - Фотофильтр). Использованные настройки показаны на рисунке. Затем сведите слои ( Ctrl + E ).
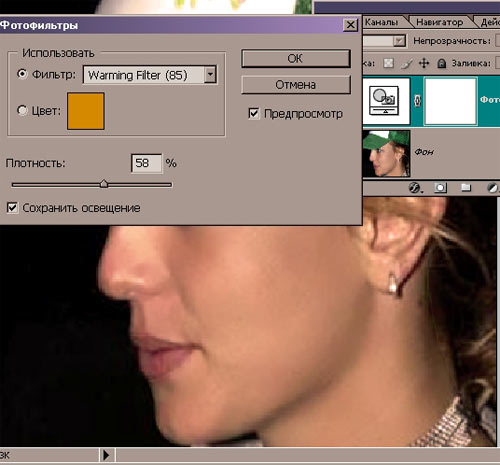
Вот что у нас получилось.
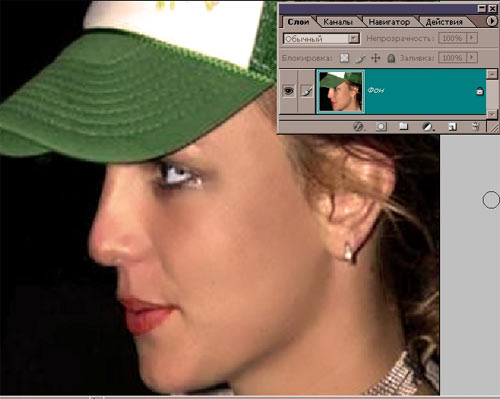
На этом основная часть работы выполнена. Дальше следует исправить мелкие недостатки, опираясь на собственный вкус. Вот только основные рекомендации.
• Добавить контурности лицу можно инструментом Burn (Прожиг) с очень большой кистью.
• Убрать неровности лица лучше всего сочетанием инструментов Blur (Размытие) и Smudge (Палец).
• Неточность использования ластика в начале работы будет исправлена инструментом Stamp (Штамп).
Neos
Профессионал
7/31/2005, 4:30:40 PM
Ну раз уж тут мастеркласс....подскажите как можно красивую надпись(авторство) сделать и разместить на фотке.Буду премного благодарен
ВедьмАчка
Мастер
7/31/2005, 6:48:16 PM
(Neos @ 31.07.2005 - время: 12:30) Ну раз уж тут мастеркласс....подскажите как можно красивую надпись(авторство) сделать и разместить на фотке.Буду премного благодарен
Итак, создаём копирайт для фотографий:
Для начала создаём новый файл командой file > New... или сочетанием клавишь Ctrl+N

Итак, создаём копирайт для фотографий:
Для начала создаём новый файл командой file > New... или сочетанием клавишь Ctrl+N

ВедьмАчка
Мастер
7/31/2005, 6:53:32 PM
В открывшемся окне задаём параметры файла и присваиваем фалу узнаваемое имя. Предпочтительный размер = плюс-минус 126 х 37 пикселов на каком-либо однотонном фоне, например, белом.


ВедьмАчка
Мастер
7/31/2005, 6:57:22 PM
Далее, вызываем команду - Текст, нажатием на кнопку с буквой "Т" на панели инструментов и задаём параметры текста - шрифт, размер и цвет и прочие, интересующие нас прибамбасы:


ВедьмАчка
Мастер
7/31/2005, 7:14:09 PM
Теперь, в поле окна файла вводим текст подписи, в результате чего, фотошоп автоматически создаёт новый текстовой слой на прозрачном фоне. Дважды щёлкнув по иконке "Т" в названии слоя, мы можем выделить и редактировать введённый текст, а щёлкнув по названию слоя, мы можем переименовать этот слой.
Теперь, мы снова выделяем слой фона и с помощью всё того же инструмента "Т" вводим точку и смещаем её в правый нижний угол. О назначении точки речь пойдёт ниже. Смотрите прикреплённый скрин.
Теперь, мы снова выделяем слой фона и с помощью всё того же инструмента "Т" вводим точку и смещаем её в правый нижний угол. О назначении точки речь пойдёт ниже. Смотрите прикреплённый скрин.
ВедьмАчка
Мастер
7/31/2005, 7:19:24 PM
Далее, кликнув по изображению глаза в окне слоёв, снимаем видимость слоя и командой Layer > Merge Visible, склеиваем видимые слои


ВедьмАчка
Мастер
7/31/2005, 7:21:01 PM
Теперь, залитый фон нам болше не нужен и мы удаляем его


ВедьмАчка
Мастер
7/31/2005, 7:22:29 PM
Сохраняем файл в формате psd по-умолчанию.
Всё подпись готова и в любой момент её можно вставить в любую картинку

Всё подпись готова и в любой момент её можно вставить в любую картинку

ВедьмАчка
Мастер
7/31/2005, 7:26:02 PM
Так, а как же вставить подпись? Открываем файл подписи и командой Select > All, выделяем подпись


ВедьмАчка
Мастер
7/31/2005, 7:28:34 PM
Командой Edit > Copy копируем файл и открываем картинку, в которую нужно вставить подпись. Файл подписи можно закрыть - он нам больше не нужен, фотошоп его хранит в буфере обмена.


ВедьмАчка
Мастер
7/31/2005, 7:31:39 PM
Командой Edit > Paste вставляем подпись из буфера обмена, в результате чего, подпись у нас показывается в новом, автоматически созданном слое, в центре картинки. Далее, мы выделяем слой фона, а слой подписи связываем со слоем фона, щёлкнув по пустому окошку в слое подписи - в результате здесь появляется пиктограмма цепи, означающая связанность слоёв.
ВедьмАчка
Мастер
7/31/2005, 7:39:41 PM
Вот мы и добрались до назначения той самой точки в правом нижнем углу подписи. Автоматически, ориентируясь на эту точку, фотошоп задаёт положение подписи относительно картинки - в данном случае в правом нижнем углу. Чтобы поставить подпись в нужное место, вызываем команду Laer > Algin > Linken > Bottom Edges - подпись сместится вниз картинки, а затем Laer > Algin > Linken > Right Edges - и подпись сместится в правый угол


ВедьмАчка
Мастер
7/31/2005, 7:42:16 PM
Теперь склеиваем все слои в один файл командой Layer > Flatten Image


ВедьмАчка
Мастер
7/31/2005, 7:44:10 PM
И - ву а ля!!! Картинка подписана. Осталось только её сохранить, как описывалось выше в теме. Поздравляю!


Neos
Профессионал
7/31/2005, 7:47:34 PM
Спасибочки за текст.....только у меня автоматически второй слой не появился,когда я текст ввёл...
ВедьмАчка
Мастер
7/31/2005, 7:52:23 PM
Neos Дата 31.07.2005 - время: 15:47
у меня автоматически второй слой не появился,когда я текст ввёл...
Тогда можно создать нужное количество новых слоёв принудительно командой Layer > New Layer и редактировать каждый слой, предварительно щёлкнув по нему мышью в окне слоёв. И, тогда, сама подпись и точка должны быть в разных слоях, которые склеиваются после перемещения точки. Это важно.
у меня автоматически второй слой не появился,когда я текст ввёл...
Тогда можно создать нужное количество новых слоёв принудительно командой Layer > New Layer и редактировать каждый слой, предварительно щёлкнув по нему мышью в окне слоёв. И, тогда, сама подпись и точка должны быть в разных слоях, которые склеиваются после перемещения точки. Это важно.
Neos
Профессионал
7/31/2005, 8:09:30 PM
Хорошо,так и попробую.......а зачем точка то нужна? Не понимаю я....)))
ВедьмАчка
Мастер
7/31/2005, 8:21:52 PM
(Neos @ 31.07.2005 - время: 16:09) а зачем точка то нужна? Не понимаю я....)))
Фотошоп перемещает попись, устанавливая именно точку в правый нижний угол, и получается, что между краем картинки и подписью есть некое пространство. Если же в файле подписи не будет точки, то автоматически перемещая подпись, фотошоп сместит её без интервала между краем картинки и текстом подписи, ориентируясь, именно на текст - не красиво, однако

Фотошоп перемещает попись, устанавливая именно точку в правый нижний угол, и получается, что между краем картинки и подписью есть некое пространство. Если же в файле подписи не будет точки, то автоматически перемещая подпись, фотошоп сместит её без интервала между краем картинки и текстом подписи, ориентируясь, именно на текст - не красиво, однако

Fatalina
Профессионал
8/9/2005, 1:03:25 AM
поучаствую, если позволите)))
пример:
фото, сделаное мною через стекло окна иллюминатора самолета, далее карточка с исправленными дефектами, ну и ее обработка...)) основное внимание уделяется здесь именно "лечению" фотогррафии-исходника..
Писать впустую не буду - если кто-нибудь заинтересуется с удовольствием поделюсь опытом. Мышите сюда. Спасибо

пример:
фото, сделаное мною через стекло окна иллюминатора самолета, далее карточка с исправленными дефектами, ну и ее обработка...)) основное внимание уделяется здесь именно "лечению" фотогррафии-исходника..
Писать впустую не буду - если кто-нибудь заинтересуется с удовольствием поделюсь опытом. Мышите сюда. Спасибо
