Организация общего доступа к сети Internet
DELETED
Акула пера
2/20/2006, 4:35:52 PM
Стоит отметить, что если беспроводные адаптеры пока не встраивают в настольные компьютеры (единичные случаи есть, но обычно это поставляемые в комплекте с материнской платой беспроводные адаптеры, как, например, Asus WL-127), то с ноутбуками дела обстоят более радужно. Ноутбуки на платформе Intel Centrino имеют встроенный беспроводной адаптер стандарта 802.11b. В ноутбуках на базе других платформ (особенно последних моделей) так же часто можно встретить 802.11b или даже 802.11g адаптеры. Оно и понятно – настольные компьютеры обычно не носят, к ним легко один раз провести кабель и забыть. А вот ноутбук по определению является мобильным устройством. Таскать за собой провод, работая за ноутбуком, не всегда удобно (а иногда и невозможно).
Итак. Снова на всех компьютерах у нас установлена операционная система Microsoft Windows XP Professional с Service Pack версии 1. Но в этот раз она обладает русским интерфейсом (пожелания читателей учтены).
В каждом компьютере нужно установить WiFi адаптер (если, конечно, он не встроен). Это может быть карта формата Cardbus для ноутбуков, как X-Micro XWL-11GPAG, или устройство с интерфейсом USB, как Gigabyte GN-WLBZ201 (в виде flash-брелка или в более габаритном корпусе), а так же обычная PCI плата, например U.S.Robotics 802.11g Wireless Turbo PCI Adapter.

В нашей лаборатории мы развернули беспроводную сеть из трех компьютеров. На один из них (ноутбук) мы устанавливаем Cardbus адаптер Asus WL-100g. Интерфейс управления картой – утилита от ASUS (ASUS WLAN Control Center).

На второй – внешний адаптер с USB-интерфейсом ASUS WL-140. Управление адаптером – через встроенный в Windows XP интерфейс (Zero Wireless Configuration).

И в последний – плата с PCI интерфейсом Asus WL-130g. Интерфейс управления в реализации от Ralink (производитель чипсета данной PCI карты).
Различные интерфейсы для конфигурирования беспроводных устройств были выбраны не случайно. Дело в том, что практически каждый производитель беспроводных решений считает своим долгом написать не только драйвер к карте, но еще и интерфейс управления. Разумеется, у разных производителей не совпадают внешний вид интерфейсов и расположение внутри них элементов управления. Обычный пользователь может легко потеряться и не найти нужных опций. Можно, конечно, воспользоваться Microsoft-реализацией интерфейса управления адаптерами, но их интерфейс довольно беден по настройкам, хотя настройку основных опций делать позволяет.
В общем случае следует запомнить, что в любом встреченном интерфейсе нам нужно найти:
SSID – имя беспроводной сети. Должно совпадать у всех адаптеров.
Channel – номер канала, в котором будут работать адаптеры, должен совпадать у всех адаптеров. Частотный диапазон в полосе 2.4 ГГц делится на несколько промежутков-каналов (всего их 13), в каждом из которых могут независимо друг от друга работать беспроводные устройства (на самом деле устройства, работающие в соседних или близких каналах все равно мешают работе друг друга). Разные беспроводные сети могут занимать один и тот же канал, но помехи, вызванные этим, будут сильно мешать работе сети – это отразится на ее стабильности и скорости передачи данных.
Data Rate – скорость передачи данных. Обычно достаточно выставить в режим автоматического определения (auto). Но бывают ситуации, когда в этом режиме (особенно при неустойчивой связи) адаптер постоянно «скачет» по скоростям. В этом случае лучше принудительно задать ему скорость работы.
Encryption – тип шифрования, используемый в беспроводной сети. Тип и ключи шифрования должны совпадать у всех устройств. Подробнее этот аспект будет рассмотрен в следующей статье.
Итак. Снова на всех компьютерах у нас установлена операционная система Microsoft Windows XP Professional с Service Pack версии 1. Но в этот раз она обладает русским интерфейсом (пожелания читателей учтены).
В каждом компьютере нужно установить WiFi адаптер (если, конечно, он не встроен). Это может быть карта формата Cardbus для ноутбуков, как X-Micro XWL-11GPAG, или устройство с интерфейсом USB, как Gigabyte GN-WLBZ201 (в виде flash-брелка или в более габаритном корпусе), а так же обычная PCI плата, например U.S.Robotics 802.11g Wireless Turbo PCI Adapter.

В нашей лаборатории мы развернули беспроводную сеть из трех компьютеров. На один из них (ноутбук) мы устанавливаем Cardbus адаптер Asus WL-100g. Интерфейс управления картой – утилита от ASUS (ASUS WLAN Control Center).

На второй – внешний адаптер с USB-интерфейсом ASUS WL-140. Управление адаптером – через встроенный в Windows XP интерфейс (Zero Wireless Configuration).

И в последний – плата с PCI интерфейсом Asus WL-130g. Интерфейс управления в реализации от Ralink (производитель чипсета данной PCI карты).
Различные интерфейсы для конфигурирования беспроводных устройств были выбраны не случайно. Дело в том, что практически каждый производитель беспроводных решений считает своим долгом написать не только драйвер к карте, но еще и интерфейс управления. Разумеется, у разных производителей не совпадают внешний вид интерфейсов и расположение внутри них элементов управления. Обычный пользователь может легко потеряться и не найти нужных опций. Можно, конечно, воспользоваться Microsoft-реализацией интерфейса управления адаптерами, но их интерфейс довольно беден по настройкам, хотя настройку основных опций делать позволяет.
В общем случае следует запомнить, что в любом встреченном интерфейсе нам нужно найти:
SSID – имя беспроводной сети. Должно совпадать у всех адаптеров.
Channel – номер канала, в котором будут работать адаптеры, должен совпадать у всех адаптеров. Частотный диапазон в полосе 2.4 ГГц делится на несколько промежутков-каналов (всего их 13), в каждом из которых могут независимо друг от друга работать беспроводные устройства (на самом деле устройства, работающие в соседних или близких каналах все равно мешают работе друг друга). Разные беспроводные сети могут занимать один и тот же канал, но помехи, вызванные этим, будут сильно мешать работе сети – это отразится на ее стабильности и скорости передачи данных.
Data Rate – скорость передачи данных. Обычно достаточно выставить в режим автоматического определения (auto). Но бывают ситуации, когда в этом режиме (особенно при неустойчивой связи) адаптер постоянно «скачет» по скоростям. В этом случае лучше принудительно задать ему скорость работы.
Encryption – тип шифрования, используемый в беспроводной сети. Тип и ключи шифрования должны совпадать у всех устройств. Подробнее этот аспект будет рассмотрен в следующей статье.
DELETED
Акула пера
2/20/2006, 4:42:43 PM
1. ASUS WLAN Control Center – ASUS WL-100g
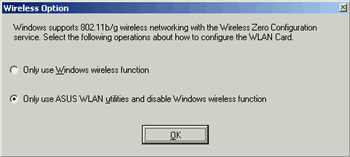
При первом запуске ASUS WLAN Control Center (после установки этой утилиты) она спрашивает, будет ли управление данной беспроводной картой осуществляться через нее или нужно предоставить эти функции Windows (ее сервису Zero Wireless Configuration). Подтверждаем, что хотим использовать утилиту от ASUS.
Не будет лишним отметить, что устанавливаемые интерфейсы от некоторых других производителей такой вопрос не задают, автоматически беря на себя управление адаптером. Хорошо хоть, что после своей анинсталляции они возвращают функции управления операционной системе. Но у меня были случаи, когда управление системе так и не возвращалось.
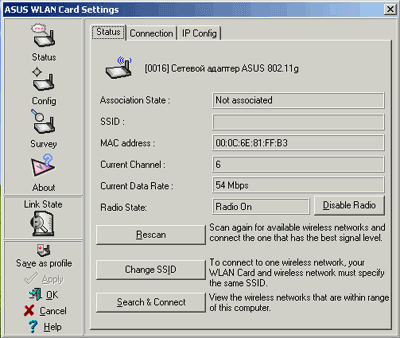
При запуске интерфейс выглядит примерно так, как показано на скриншоте.
*Assotiation State: подключена ли карта к беспроводной сети (пока не подключена)
*SSID: имя сети тоже отсутствует
*Current Channel: на каком канале карта пытается найти сеть
*Current Data Rate: на какой скорости работает адаптер, в данном случае число 54 ничего не означает, так как карта не подключена к беспроводной сети
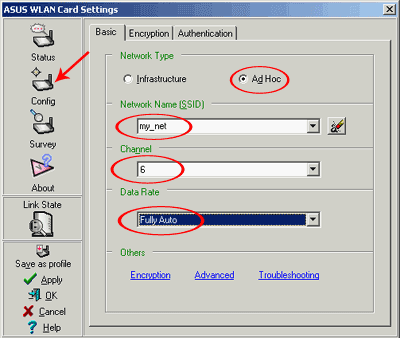
Для перехода к конфигурированию адаптера, надо щелкнуть на Config. В открывшемся окне выставляем:
*Network Type (тип сети): Ad Hoc, одноранговая беспроводная сеть, в сети одни лишь адаптеры, устройства типа «точка доступа» не используются;
*SSID: имя сети выставили в my_net;
*Channel: установили шестой канал;
*Data Rate: скорость работы беспроводного адаптера установили в автоматический режим
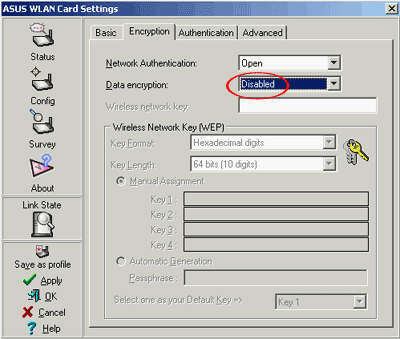
В следующей закладке, Encryption, настраивается шифрование. Во время первичной настройки беспроводной сети шифрование лучше отключить (так как если ничего не заработает, то будет ясно, что дело точно не в шифровании). Но рекомендую активировать шифрование сразу после того, как все компьютеры в беспроводной сети увидят друг друга.
В этой статье настройка шифрования не рассматривается. О нем – в следующем материале.
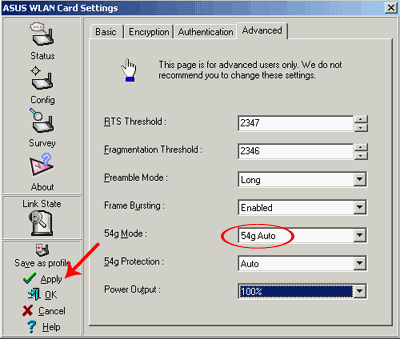
В закладке Advanced настраиваются специфические параметры беспроводных сетей. Лучше оставить их в том состоянии, в котором они и стоят по умолчанию. Рассмотрю лишь пару из них: 54g Mode и Protection (у разных производителей названия могут отличаться). Они отвечают за режимы работы (совместимость) в смешанных беспроводных сетях, где одновременно работают 802.11b и 802.11g адаптеры. Лучше ставить режим Auto или же читать документацию по конкретным адаптерам и драйверам к ним для выставления правильных параметров для работы устройств. В противном случае параметры, отличные от auto, могут не только увеличить скорость работы беспроводной сети, но и сделать ее полностью неработоспособной. Это касается и остальных опций в разделе Advanced.
После выставления всех нужных опций, надо кликнуть на Apply для применения установок к адаптеру.
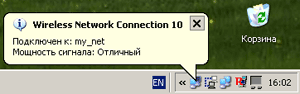
После этого шага в трее выскочит информационное сообщение, что мы подключились к беспроводной сети,
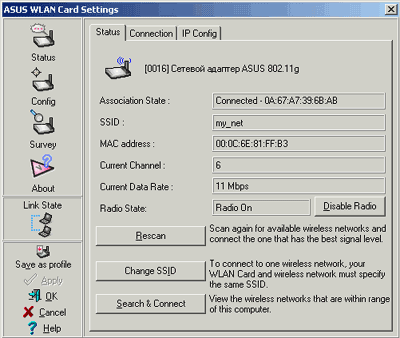
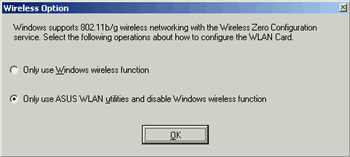
При первом запуске ASUS WLAN Control Center (после установки этой утилиты) она спрашивает, будет ли управление данной беспроводной картой осуществляться через нее или нужно предоставить эти функции Windows (ее сервису Zero Wireless Configuration). Подтверждаем, что хотим использовать утилиту от ASUS.
Не будет лишним отметить, что устанавливаемые интерфейсы от некоторых других производителей такой вопрос не задают, автоматически беря на себя управление адаптером. Хорошо хоть, что после своей анинсталляции они возвращают функции управления операционной системе. Но у меня были случаи, когда управление системе так и не возвращалось.
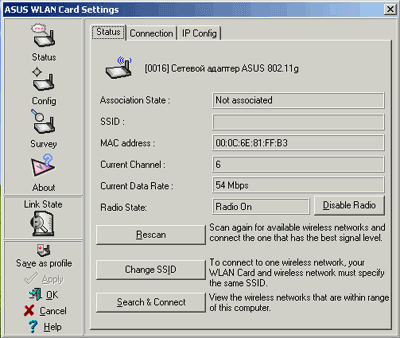
При запуске интерфейс выглядит примерно так, как показано на скриншоте.
*Assotiation State: подключена ли карта к беспроводной сети (пока не подключена)
*SSID: имя сети тоже отсутствует
*Current Channel: на каком канале карта пытается найти сеть
*Current Data Rate: на какой скорости работает адаптер, в данном случае число 54 ничего не означает, так как карта не подключена к беспроводной сети
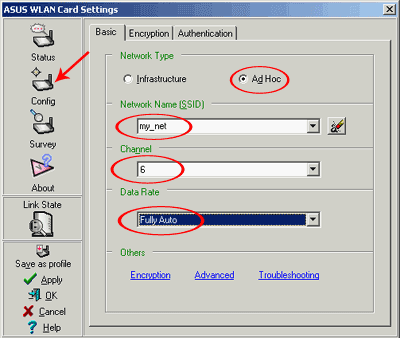
Для перехода к конфигурированию адаптера, надо щелкнуть на Config. В открывшемся окне выставляем:
*Network Type (тип сети): Ad Hoc, одноранговая беспроводная сеть, в сети одни лишь адаптеры, устройства типа «точка доступа» не используются;
*SSID: имя сети выставили в my_net;
*Channel: установили шестой канал;
*Data Rate: скорость работы беспроводного адаптера установили в автоматический режим
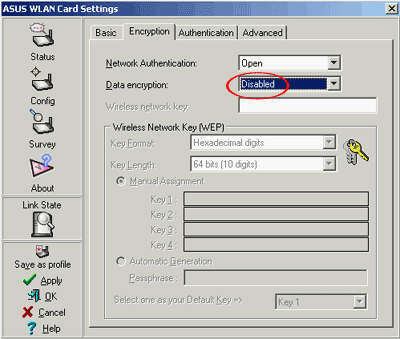
В следующей закладке, Encryption, настраивается шифрование. Во время первичной настройки беспроводной сети шифрование лучше отключить (так как если ничего не заработает, то будет ясно, что дело точно не в шифровании). Но рекомендую активировать шифрование сразу после того, как все компьютеры в беспроводной сети увидят друг друга.
В этой статье настройка шифрования не рассматривается. О нем – в следующем материале.
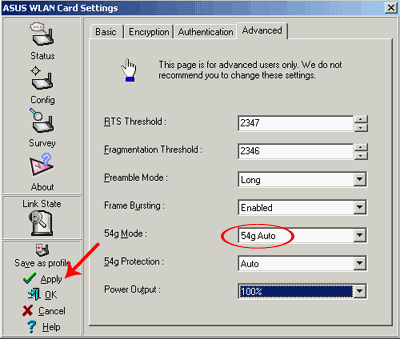
В закладке Advanced настраиваются специфические параметры беспроводных сетей. Лучше оставить их в том состоянии, в котором они и стоят по умолчанию. Рассмотрю лишь пару из них: 54g Mode и Protection (у разных производителей названия могут отличаться). Они отвечают за режимы работы (совместимость) в смешанных беспроводных сетях, где одновременно работают 802.11b и 802.11g адаптеры. Лучше ставить режим Auto или же читать документацию по конкретным адаптерам и драйверам к ним для выставления правильных параметров для работы устройств. В противном случае параметры, отличные от auto, могут не только увеличить скорость работы беспроводной сети, но и сделать ее полностью неработоспособной. Это касается и остальных опций в разделе Advanced.
После выставления всех нужных опций, надо кликнуть на Apply для применения установок к адаптеру.
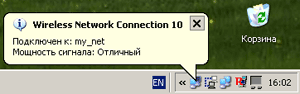
После этого шага в трее выскочит информационное сообщение, что мы подключились к беспроводной сети,
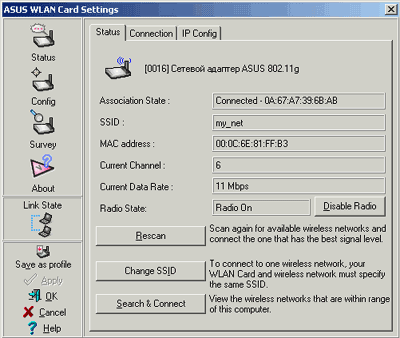
DELETED
Акула пера
2/20/2006, 4:59:01 PM
а раздел Status интерфейса драйверов ASUS, примет примерно такой вид, как на скриншоте.
Информация о том, что мы подсоединились к беспроводной сети, в данном случае не означает, что компьютер действительно куда-то подключился. Сообщение о подключении может выскочить даже в том случае, если у нас лишь один компьютер с беспроводным адаптером.
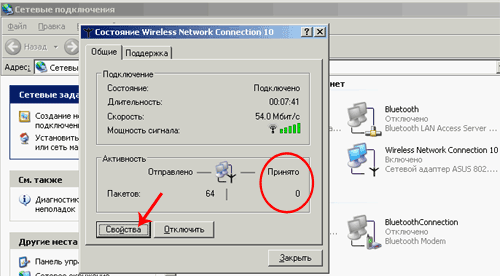
Передаются ли (а точнее – принимаются ли) данные в сети можно узнать, кликнув на иконку беспроводного соединения в трее. Или выбрав ее в разделе Сетевые подключения, в которые можно попасть через панель управления, или меню Пуск, или райткликнув на иконке Сетевое окружение на рабочем столе и выбрав в появившемся меню пункт Свойства.
В появившемся окне свойств сетевого подключения нужно обратить внимание на счетчик принятых пакетов. Если там стоит число, отличное от нуля, значит, беспроводная сеть работает, точнее беспроводной адаптер принимает пакеты, т.е. слышит другие адаптеры в той же беспроводной сети. Счетчик же отправленных пакетов показателем работоспособности сети не является. Адаптер (точнее его драйвер) может отправлять пакеты «в никуда», даже в случае неработоспособности беспроводной сети.
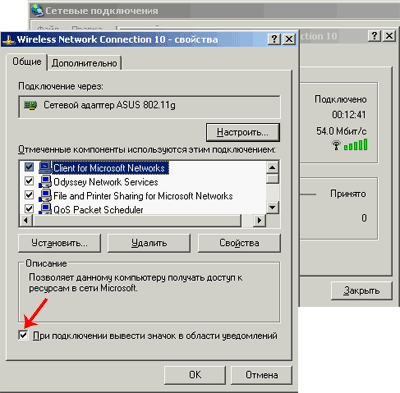
Кстати говоря, за появление значка сетевого соединения в трее отвечает галочка, помеченная на вышеприведенном скриншоте. Обычно она включена по умолчанию. Попасть в свойства сетевого соединения можно, кликнув по кнопке свойства в окне состояния соединения.
Тут же, в свойствах TCP/IP, проверяем автоматическую настройку IP адреса и DNS серверов (обычно так и стоит).
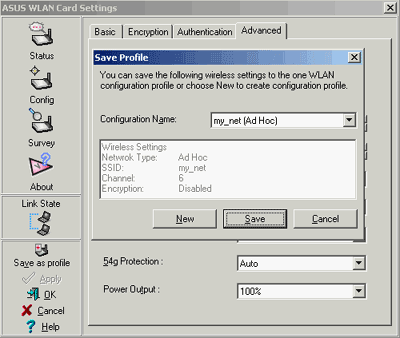
В ASUS WLAN Control Center есть еще одна полезная опция – сохранение текущих настроек в профайл. Таким образом, можно создать несколько профилей (один – для дома, другой – для работы) и подгружать тот или другой (например, через Asus Mobile Manager) по мере необходимости. Возможность сохранения профилей есть в интерфейсах к беспроводным картам у многих производителей. В том числе и в интерфейсе Zero Wireless Configuration (встроенный в Windows интерфейс управления беспроводными устройствами).
Беспроводной адаптер на ноутбуке настроен (исключая шифрование). Переходим к настройке адаптера с PCI интерфейсом.
Интерфейс управления в реализации от Ralink – Asus WL-130g
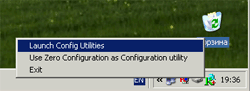
Ralink Configuration Utility помещает себя в трей в виде вот такого симпатичного значка. При райтклике на него появляется меню, позволяющее выбрать, кто будет управлять беспроводным адаптером – Windows или Ralink Utility.
Информация о том, что мы подсоединились к беспроводной сети, в данном случае не означает, что компьютер действительно куда-то подключился. Сообщение о подключении может выскочить даже в том случае, если у нас лишь один компьютер с беспроводным адаптером.
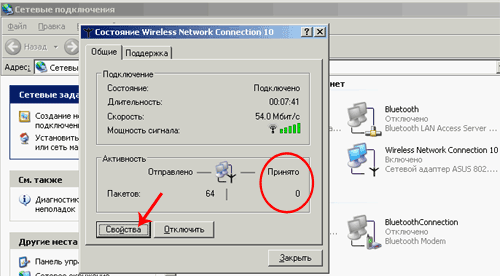
Передаются ли (а точнее – принимаются ли) данные в сети можно узнать, кликнув на иконку беспроводного соединения в трее. Или выбрав ее в разделе Сетевые подключения, в которые можно попасть через панель управления, или меню Пуск, или райткликнув на иконке Сетевое окружение на рабочем столе и выбрав в появившемся меню пункт Свойства.
В появившемся окне свойств сетевого подключения нужно обратить внимание на счетчик принятых пакетов. Если там стоит число, отличное от нуля, значит, беспроводная сеть работает, точнее беспроводной адаптер принимает пакеты, т.е. слышит другие адаптеры в той же беспроводной сети. Счетчик же отправленных пакетов показателем работоспособности сети не является. Адаптер (точнее его драйвер) может отправлять пакеты «в никуда», даже в случае неработоспособности беспроводной сети.
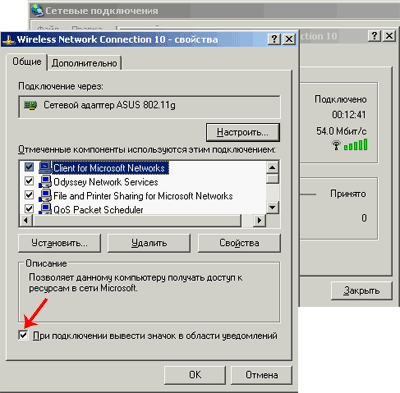
Кстати говоря, за появление значка сетевого соединения в трее отвечает галочка, помеченная на вышеприведенном скриншоте. Обычно она включена по умолчанию. Попасть в свойства сетевого соединения можно, кликнув по кнопке свойства в окне состояния соединения.
Тут же, в свойствах TCP/IP, проверяем автоматическую настройку IP адреса и DNS серверов (обычно так и стоит).
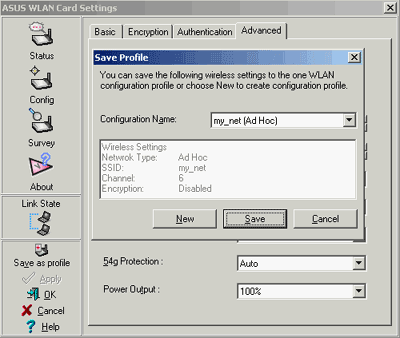
В ASUS WLAN Control Center есть еще одна полезная опция – сохранение текущих настроек в профайл. Таким образом, можно создать несколько профилей (один – для дома, другой – для работы) и подгружать тот или другой (например, через Asus Mobile Manager) по мере необходимости. Возможность сохранения профилей есть в интерфейсах к беспроводным картам у многих производителей. В том числе и в интерфейсе Zero Wireless Configuration (встроенный в Windows интерфейс управления беспроводными устройствами).
Беспроводной адаптер на ноутбуке настроен (исключая шифрование). Переходим к настройке адаптера с PCI интерфейсом.
Интерфейс управления в реализации от Ralink – Asus WL-130g
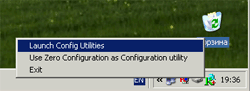
Ralink Configuration Utility помещает себя в трей в виде вот такого симпатичного значка. При райтклике на него появляется меню, позволяющее выбрать, кто будет управлять беспроводным адаптером – Windows или Ralink Utility.
DELETED
Акула пера
2/20/2006, 5:51:43 PM
При запуске интерфейса мы попадаем в раздел Site Survey, где показываются находящиеся поблизости беспроводные сети. В данном случае видна лишь одна сеть – my_net, так как сеть с этим именем уже настроена на ноутбуке. Достаточно выделить ее и кликнуть на кнопку Add to Profile (создать профиль настроек для этой сети).
Если в Site Survey нет списка доступных сетей (допустим, это первый компьютер, на котором настраивается беспроводная сеть), не страшно – достаточно перейти в закладку Profile (профили), и нажать Add (добавить).
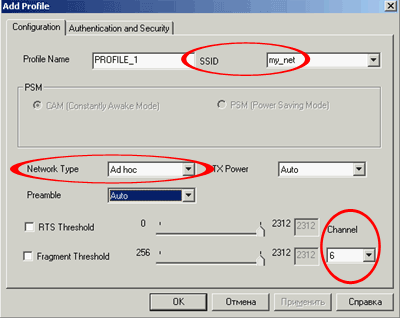
При создании профиля мы, как и в случае с картой на ноутбуке, ставим тип сети в Ad Hoc, SSID – my_net, и устанавливаем рабочим шестой канал.

В разделе Authentification and Security временно отключаем шифрование.
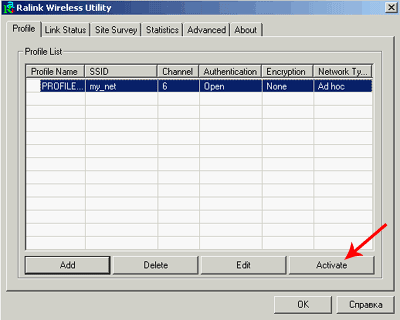
Осталось лишь активировать настроенный профиль, нажав кнопку Activate.
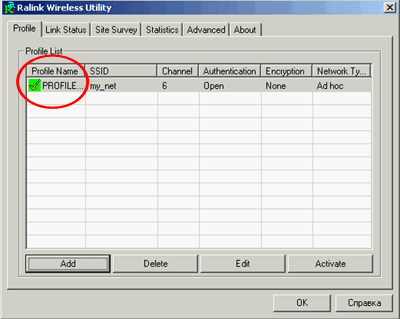
Напротив созданного профиля появилась пометка, говорящая о том, что в беспроводном адаптере используются настройки именно из этого профиля.
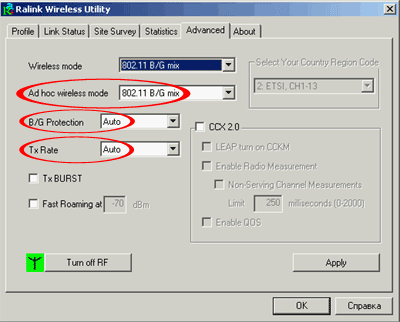
Так же имеет смысл зайти в раздел Advanced, дополнительных настроек. В нем установим типы адаптеров, которые могут работать в нашей беспроводной сети (Wireless mode) в состояние 802.11 B/G mix, т.е. беспроводной адаптер на данном компьютере сможет общаться как с 802.11b, так и с 802.11g картами, установленными на других машинах (возможно, что для совместимости со старыми 802.11b адаптерами, возможно, понадобится вместо Auto, установить эту опцию в 54G LRS). Опцию B/G Protection, относящуюся к той же области, поставим в состояние Auto. TX Rate – скорость работы адаптера, то же установим в автоматический режим.
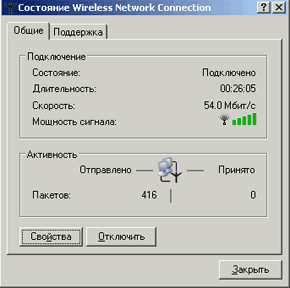
Теперь мы имеем два компьютера, подключенных к общей беспроводной сети. Имеет смысл проверить, видят ли они друг друга. Для этого, вызываем окно Состояния беспроводного адаптера (кликнув на беспроводной адаптер в Сетевых подключениях). Видим нулевое количество принятых пакетов – это нормально, мы пока не обменивались информацией с другим компьютером.
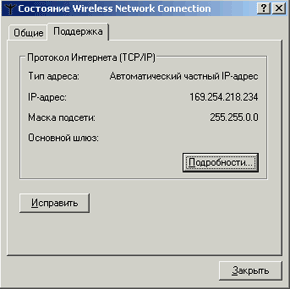
Выясняем IP адреса обоих компьютеров, перейдя на закладку Поддержка. Разумеется, на обоих адаптерах должно стоять автоматическое определение IP-адреса и DNS серверов.
Ноутбук у нас имеет адрес 169.254.21.55, стационарных компьютер с PCI беспроводным адаптером – 169.254.218.234. Пингуем ноутбук со стационарного компьютера

Для этого в Пуск –> Выполнить пишем:
ping 169.254.21.55 -t
и жмем Enter или кнопку Ok.
Если в Site Survey нет списка доступных сетей (допустим, это первый компьютер, на котором настраивается беспроводная сеть), не страшно – достаточно перейти в закладку Profile (профили), и нажать Add (добавить).
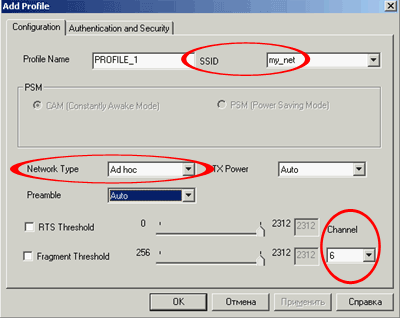
При создании профиля мы, как и в случае с картой на ноутбуке, ставим тип сети в Ad Hoc, SSID – my_net, и устанавливаем рабочим шестой канал.

В разделе Authentification and Security временно отключаем шифрование.
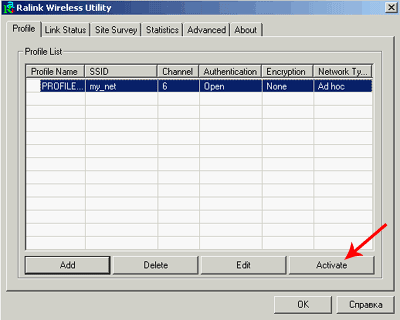
Осталось лишь активировать настроенный профиль, нажав кнопку Activate.
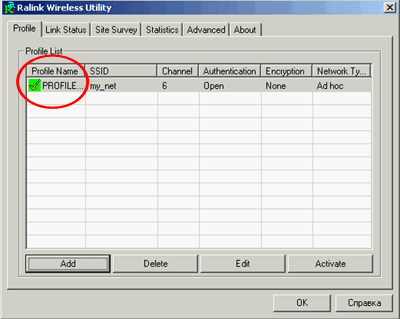
Напротив созданного профиля появилась пометка, говорящая о том, что в беспроводном адаптере используются настройки именно из этого профиля.
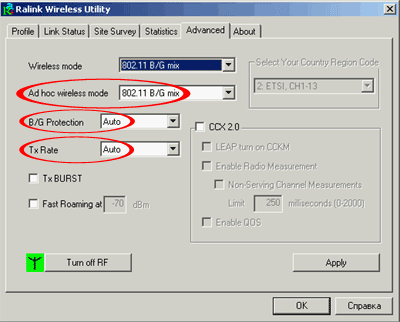
Так же имеет смысл зайти в раздел Advanced, дополнительных настроек. В нем установим типы адаптеров, которые могут работать в нашей беспроводной сети (Wireless mode) в состояние 802.11 B/G mix, т.е. беспроводной адаптер на данном компьютере сможет общаться как с 802.11b, так и с 802.11g картами, установленными на других машинах (возможно, что для совместимости со старыми 802.11b адаптерами, возможно, понадобится вместо Auto, установить эту опцию в 54G LRS). Опцию B/G Protection, относящуюся к той же области, поставим в состояние Auto. TX Rate – скорость работы адаптера, то же установим в автоматический режим.
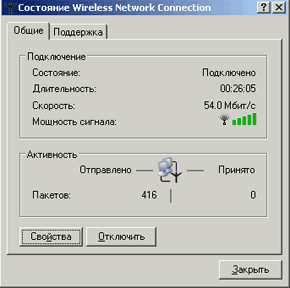
Теперь мы имеем два компьютера, подключенных к общей беспроводной сети. Имеет смысл проверить, видят ли они друг друга. Для этого, вызываем окно Состояния беспроводного адаптера (кликнув на беспроводной адаптер в Сетевых подключениях). Видим нулевое количество принятых пакетов – это нормально, мы пока не обменивались информацией с другим компьютером.
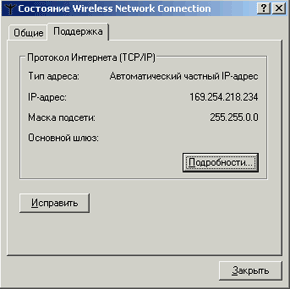
Выясняем IP адреса обоих компьютеров, перейдя на закладку Поддержка. Разумеется, на обоих адаптерах должно стоять автоматическое определение IP-адреса и DNS серверов.
Ноутбук у нас имеет адрес 169.254.21.55, стационарных компьютер с PCI беспроводным адаптером – 169.254.218.234. Пингуем ноутбук со стационарного компьютера

Для этого в Пуск –> Выполнить пишем:
ping 169.254.21.55 -t
и жмем Enter или кнопку Ok.
DELETED
Акула пера
2/20/2006, 5:53:30 PM
При запуске интерфейса мы попадаем в раздел Site Survey, где показываются находящиеся поблизости беспроводные сети. В данном случае видна лишь одна сеть – my_net, так как сеть с этим именем уже настроена на ноутбуке. Достаточно выделить ее и кликнуть на кнопку Add to Profile (создать профиль настроек для этой сети).
Если в Site Survey нет списка доступных сетей (допустим, это первый компьютер, на котором настраивается беспроводная сеть), не страшно – достаточно перейти в закладку Profile (профили), и нажать Add (добавить).
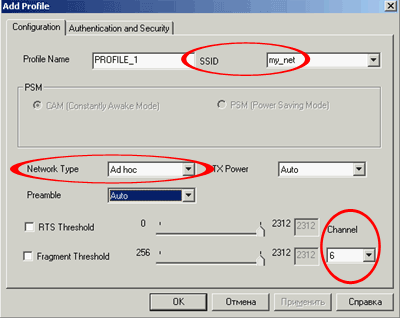
При создании профиля мы, как и в случае с картой на ноутбуке, ставим тип сети в Ad Hoc, SSID – my_net, и устанавливаем рабочим шестой канал.

В разделе Authentification and Security временно отключаем шифрование.
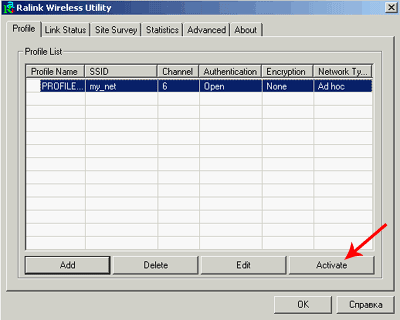
Осталось лишь активировать настроенный профиль, нажав кнопку Activate.
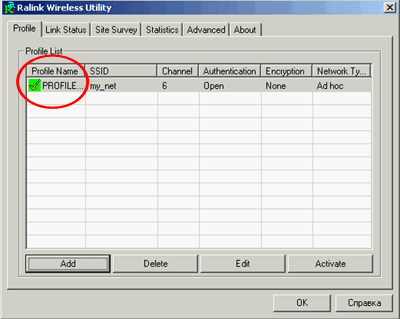
Напротив созданного профиля появилась пометка, говорящая о том, что в беспроводном адаптере используются настройки именно из этого профиля.
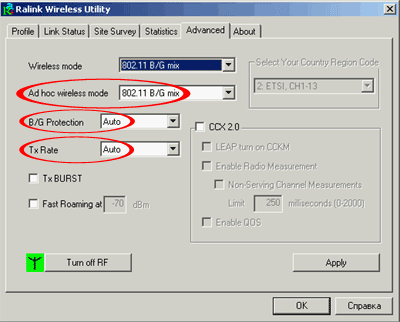
Так же имеет смысл зайти в раздел Advanced, дополнительных настроек. В нем установим типы адаптеров, которые могут работать в нашей беспроводной сети (Wireless mode) в состояние 802.11 B/G mix, т.е. беспроводной адаптер на данном компьютере сможет общаться как с 802.11b, так и с 802.11g картами, установленными на других машинах (возможно, что для совместимости со старыми 802.11b адаптерами, возможно, понадобится вместо Auto, установить эту опцию в 54G LRS). Опцию B/G Protection, относящуюся к той же области, поставим в состояние Auto. TX Rate – скорость работы адаптера, то же установим в автоматический режим.
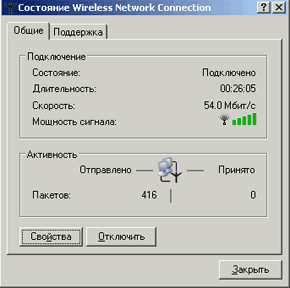
Теперь мы имеем два компьютера, подключенных к общей беспроводной сети. Имеет смысл проверить, видят ли они друг друга. Для этого, вызываем окно Состояния беспроводного адаптера (кликнув на беспроводной адаптер в Сетевых подключениях). Видим нулевое количество принятых пакетов – это нормально, мы пока не обменивались информацией с другим компьютером.
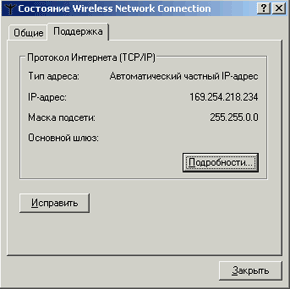
Выясняем IP адреса обоих компьютеров, перейдя на закладку Поддержка. Разумеется, на обоих адаптерах должно стоять автоматическое определение IP-адреса и DNS серверов.
Ноутбук у нас имеет адрес 169.254.21.55, стационарных компьютер с PCI беспроводным адаптером – 169.254.218.234. Пингуем ноутбук со стационарного компьютера

Для этого в Пуск –> Выполнить пишем:
ping 169.254.21.55 -t
и жмем Enter или кнопку Ok.
Если в Site Survey нет списка доступных сетей (допустим, это первый компьютер, на котором настраивается беспроводная сеть), не страшно – достаточно перейти в закладку Profile (профили), и нажать Add (добавить).
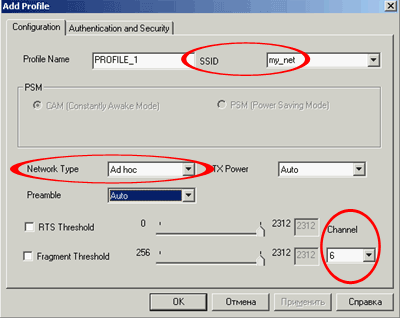
При создании профиля мы, как и в случае с картой на ноутбуке, ставим тип сети в Ad Hoc, SSID – my_net, и устанавливаем рабочим шестой канал.

В разделе Authentification and Security временно отключаем шифрование.
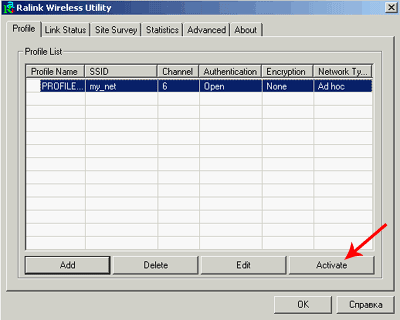
Осталось лишь активировать настроенный профиль, нажав кнопку Activate.
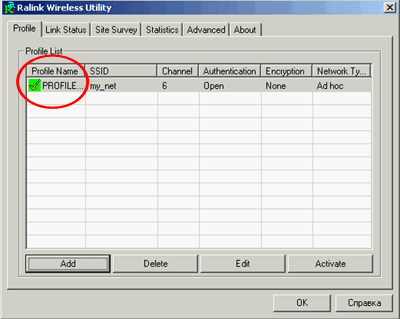
Напротив созданного профиля появилась пометка, говорящая о том, что в беспроводном адаптере используются настройки именно из этого профиля.
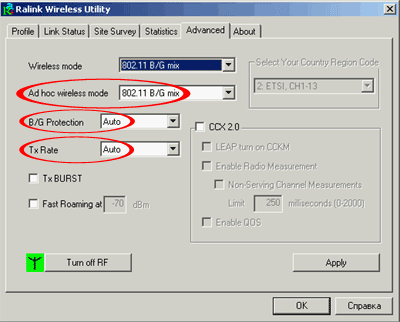
Так же имеет смысл зайти в раздел Advanced, дополнительных настроек. В нем установим типы адаптеров, которые могут работать в нашей беспроводной сети (Wireless mode) в состояние 802.11 B/G mix, т.е. беспроводной адаптер на данном компьютере сможет общаться как с 802.11b, так и с 802.11g картами, установленными на других машинах (возможно, что для совместимости со старыми 802.11b адаптерами, возможно, понадобится вместо Auto, установить эту опцию в 54G LRS). Опцию B/G Protection, относящуюся к той же области, поставим в состояние Auto. TX Rate – скорость работы адаптера, то же установим в автоматический режим.
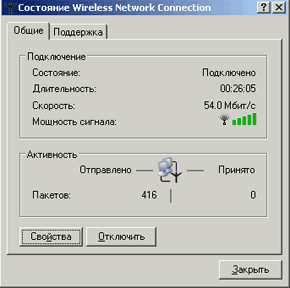
Теперь мы имеем два компьютера, подключенных к общей беспроводной сети. Имеет смысл проверить, видят ли они друг друга. Для этого, вызываем окно Состояния беспроводного адаптера (кликнув на беспроводной адаптер в Сетевых подключениях). Видим нулевое количество принятых пакетов – это нормально, мы пока не обменивались информацией с другим компьютером.
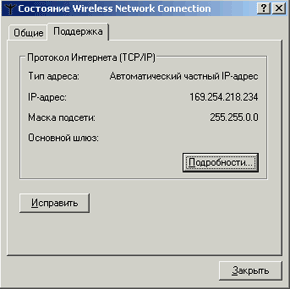
Выясняем IP адреса обоих компьютеров, перейдя на закладку Поддержка. Разумеется, на обоих адаптерах должно стоять автоматическое определение IP-адреса и DNS серверов.
Ноутбук у нас имеет адрес 169.254.21.55, стационарных компьютер с PCI беспроводным адаптером – 169.254.218.234. Пингуем ноутбук со стационарного компьютера

Для этого в Пуск –> Выполнить пишем:
ping 169.254.21.55 -t
и жмем Enter или кнопку Ok.
DELETED
Акула пера
2/20/2006, 5:59:04 PM
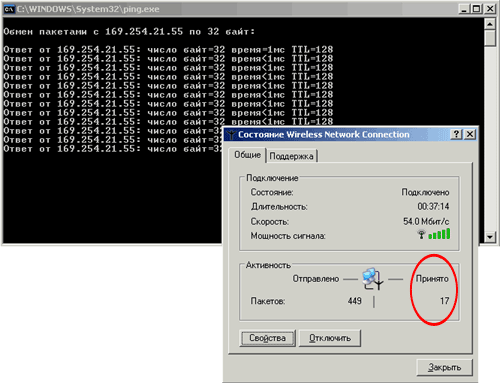
Удаленный компьютер должен отвечать на ping-запросы, а счетчик полученных пакетов – увеличиваться. Если этого не происходит, то беспроводная сеть не функционирует. Возможные причины – разные каналы, разные SSID, разные ключи/типы шифрования, или на одном компьютере оно включено, на втором – нет. Так же возможно, что на каком-то из компьютеров установлен 802.11b адаптер, а на другом – 802.11g, а также на втором отключена работа в режиме совместимости с 802.11b (возможно, также вместо 54G Auto нужно поставить 54G LRS или даже перевести все адаптеры в режим 802.11b Only).
Zero Wireless Configuration (встроенный в Windows интерфейс) – ASUS WL-140
Последний рассматриваемый сегодня интерфейс конфигурирования – встроенный в Windows. Его мы рассмотрим, настраивая внешний адаптер с USB интерфейсом ASUS WL-140.

При клике на значок беспроводного адаптера операционная система предупреждает (если она увидела беспроводную сеть), что в выбранной сети отсутствует шифрование. Все верно, мы его отключили на этапе конфигурирования (о его включении и настройке – в следующей статье). Можно установить флажок Разрешить подключение и нажать кнопку подключить – Windows установит параметры самостоятельно и мы попадем (скорее всего) в беспроводную сеть. А можно нажать кнопку Дополнительно, что и сделаем.
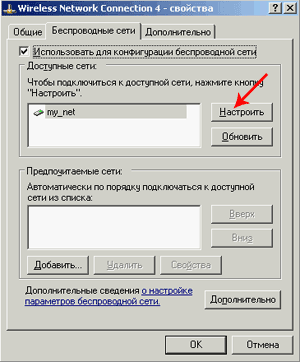
Выбираем доступную сеть из списка и жмем Настроить (если сети нет, то можно создать профиль для нее, нажав кнопку Добавить).
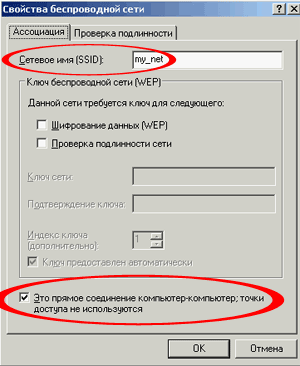
Тут проверяем, что бы SSID сети был верным, а флажок Прямое соединение компьютер-компьютер (режим Ad Hoc) – активен. Шифрование пока отключено.
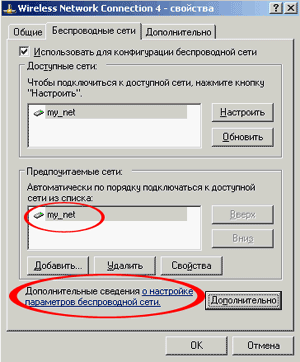
DELETED
Акула пера
2/20/2006, 6:03:15 PM
После нажатия Ok, в списке Предпочитаемых сетей появится наш новый профиль. Не помешает кликнуть на Дополнительные сведения – это ссылка на систему помощи Windows по настройке беспроводных сетей. Там написано довольно много интересного.
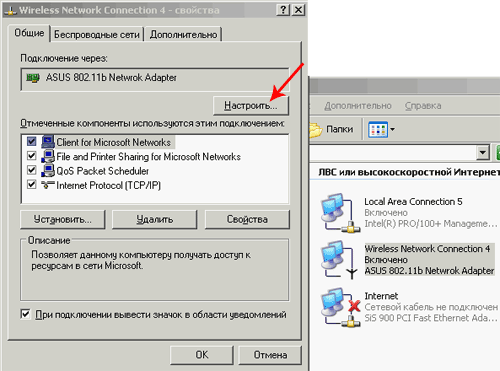
До расширенных (Advanced) настроек беспроводного адаптера можно добраться, зайдя на закладку Общие и нажав Настроить.
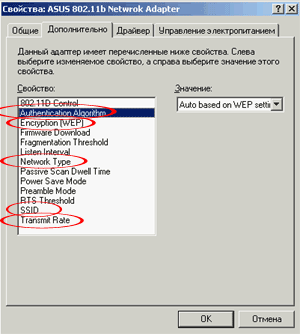
По большому счету, тут ничего трогать не следует. Большинство опций, обведенным красным, все равно игнорируются, так как используются данные из профиля, настраиваемого в Zero-утилите.
На этом настройку последнего адаптера можно считать законченной. Опять же имеет смысл проверить работу беспроводной сети, пропинговав с каждого компьютера. Именно так, потому что в Ad Hoc сети все машины для обмена данными друг с другом, соединяются напрямую. Поэтому вполне возможна ситуация, что в сети из трех машин (A, B, C), машина A пингует машину B, машина B пингует машину C (т.е. вроде бы сеть работает), но машина C не пингует машину A! Как раз с подобным я столкнулся при написании этого материала. Беспроводная сеть (в вышеописанном режиме) работала, в качестве машины A выступал ноутбук с адаптером WL-100g, в качестве C – компьютер с USB адаптером WL-140. Так вот WL-100g и WL-140 не видели друг друга, хотя оба успешно общались с WL-130g.
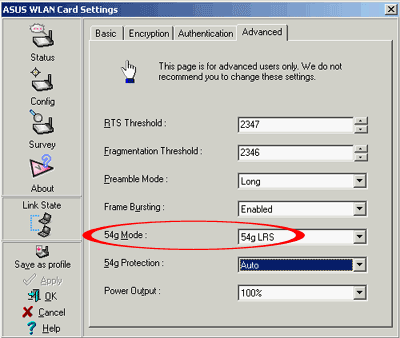
Проблема быстро решилась выставлением опции 54g mode в режим 54g LRS в настройках WL-100g адаптера. Это было связано со старой версией чипсета WL-140, он понимал не все скоростные режимы, в которых пытался работать WL-100g адаптер.
Стоит отметить, что вместо IP-адресов при пинге можно использовать Netbios-имена компьютеров. Как настроить имена, расшарить ресурсы и подобные вещи - было рассказано в первой статье цикла материалов о сетях своими руками.
Итак. Беспроводная сеть работает, ресурсы расшариваются, компьютеры друг друга видят. Пора включать шифрование данных и выводить беспроводную локальную сеть в Интернет. Шифрование требует отдельного разговора, а предоставление доступа в Интернет для описанной выше локальной сети несколько отличается от описанного в первой статье (там использовался механизм NAT на одном из сетевых интерфейсов). Здесь тоже будет использоваться NAT, но по неизвестной мне причине, требуется еще и включение моста. Обо всем этом будет рассказано в следующей статье.
По материалам ixbt
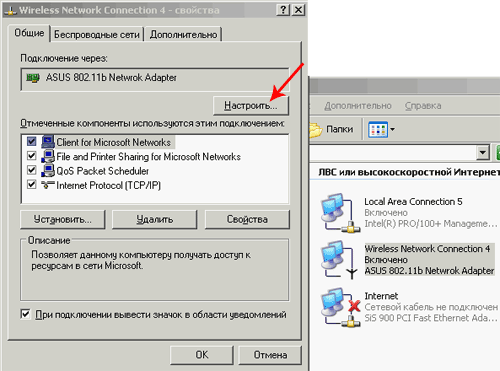
До расширенных (Advanced) настроек беспроводного адаптера можно добраться, зайдя на закладку Общие и нажав Настроить.
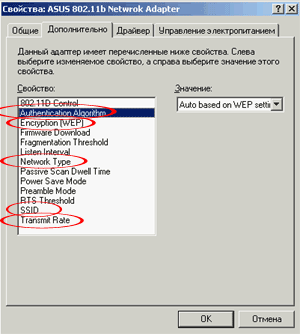
По большому счету, тут ничего трогать не следует. Большинство опций, обведенным красным, все равно игнорируются, так как используются данные из профиля, настраиваемого в Zero-утилите.
На этом настройку последнего адаптера можно считать законченной. Опять же имеет смысл проверить работу беспроводной сети, пропинговав с каждого компьютера. Именно так, потому что в Ad Hoc сети все машины для обмена данными друг с другом, соединяются напрямую. Поэтому вполне возможна ситуация, что в сети из трех машин (A, B, C), машина A пингует машину B, машина B пингует машину C (т.е. вроде бы сеть работает), но машина C не пингует машину A! Как раз с подобным я столкнулся при написании этого материала. Беспроводная сеть (в вышеописанном режиме) работала, в качестве машины A выступал ноутбук с адаптером WL-100g, в качестве C – компьютер с USB адаптером WL-140. Так вот WL-100g и WL-140 не видели друг друга, хотя оба успешно общались с WL-130g.
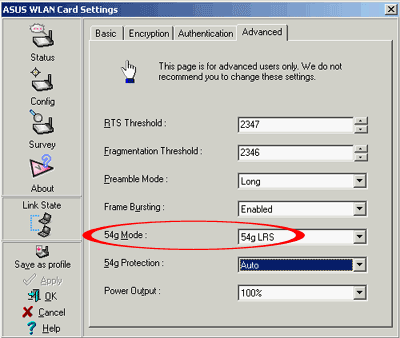
Проблема быстро решилась выставлением опции 54g mode в режим 54g LRS в настройках WL-100g адаптера. Это было связано со старой версией чипсета WL-140, он понимал не все скоростные режимы, в которых пытался работать WL-100g адаптер.
Стоит отметить, что вместо IP-адресов при пинге можно использовать Netbios-имена компьютеров. Как настроить имена, расшарить ресурсы и подобные вещи - было рассказано в первой статье цикла материалов о сетях своими руками.
Итак. Беспроводная сеть работает, ресурсы расшариваются, компьютеры друг друга видят. Пора включать шифрование данных и выводить беспроводную локальную сеть в Интернет. Шифрование требует отдельного разговора, а предоставление доступа в Интернет для описанной выше локальной сети несколько отличается от описанного в первой статье (там использовался механизм NAT на одном из сетевых интерфейсов). Здесь тоже будет использоваться NAT, но по неизвестной мне причине, требуется еще и включение моста. Обо всем этом будет рассказано в следующей статье.
По материалам ixbt
DELETED
Акула пера
2/21/2006, 1:45:48 PM
haxid
Любитель
3/8/2006, 11:55:12 PM
(Чеширский кот @ 13.02.2006 - время: 17:05) Нажимаем правой кнопкой мыши на нем, выбираем пункт СВОЙСТВА-протокол TCP/IP-Свойства:

отмечаем пункт использовать следующий IP-адрес, и пишем сам адрес:
192.168.4.10, маска подсети: 255.255.255.0

На этом сетевые настройки закончены.
Спорить не буду! А у нас на шлюзе 192.168.0.1 адресок

отмечаем пункт использовать следующий IP-адрес, и пишем сам адрес:
192.168.4.10, маска подсети: 255.255.255.0

На этом сетевые настройки закончены.
Спорить не буду! А у нас на шлюзе 192.168.0.1 адресок
Чеширский кот
Грандмастер
3/9/2006, 3:18:11 AM
Ну и в чем вопрос?
lameruga
Новичок
6/20/2006, 4:26:18 AM
а у меня примерно сделано вот как:
стоит адсл-модем на одной сетевой плате, ко второй сетевухе подцеплена внутренняя сеть через свич. (достался такой зверь - 2 сетевухи встроенные)
Из програмного - winroute и малсервер, еще до кучи др.веб
все ip-адреса в сетке прописаны ручками, одной части компутеров по ним в роуте раздаются права доступа, другим по логину и паролю, нат отключен.
Вот вроде бы все.
стоит адсл-модем на одной сетевой плате, ко второй сетевухе подцеплена внутренняя сеть через свич. (достался такой зверь - 2 сетевухи встроенные)
Из програмного - winroute и малсервер, еще до кучи др.веб
все ip-адреса в сетке прописаны ручками, одной части компутеров по ним в роуте раздаются права доступа, другим по логину и паролю, нат отключен.
Вот вроде бы все.
Чеширский кот
Грандмастер
6/20/2006, 5:41:24 AM
АДСЛ включен в свич, 4 машины тоже там, у прова заказал мультивход по к-ву машин, вот и ходят все без проблем и независимо дркг от друга.
Пакет анлим, поэтому трафик нет смысла считать.
Пакет анлим, поэтому трафик нет смысла считать.
-=АЛЕКСЕЙ=-
Профессионал
9/26/2006, 5:35:07 PM
А не проще ли использовать для вывода в инет нескольких машин, готовый "железный" шлюз? Кроме надёжности и удобства, достаточно прост в настройке. Кроме того в продвинутых моделях очень не плохой файрвол. Для домашней локалки самое то! А если сеть более менее крупная то тут стот задуматься о шлюзе на базе unix. IMHO